Далеко не всегда удается писать код абсолютно без ошибок. Если ошибки компиляции нам помогает отловить компилятор, то с ошибками логики дело обстоит немного сложнее. Как узнать, почему какая-то переменная не изменяется или почему результат выполнения какого-то кода не такой, как вы ожидали? Все это сложно, если в вас нет мощного средства отладки программы, а в Visual Studio средства отладки достаточно мощные, чтобы найти любые ошибки.
Данный документ показывает примеры отладки программ на примере среды разработки Microsoft Visual C# Express Edition. Это базовая поставка среды разработки, которая доступна бесплатно. Уже в ней заложены мощные средства отладки приложений, так что в платных версиях вы сможете найти все то же самое.
Давайте создадим новое приложение, на примере которого и будем рассматривать отладку. Нам все равно, какого типа оно будет - консольное или с визуальным интерфейсом. Я решил выбрать WinForms приложение. На поверхность формы я поместил кнопку и по событию Click для кнопки написал следующий код:
private void button1_Click(object sender, EventArgs e)
{
int x = 10;
int y = 15;
x = Double(x);
x = x / (y - 15);
MessageBox.Show(x.ToString());
}
В этом коде в третьей строке происходит вызов метода Double. Это не какой-то стандартный метод, его нужно написать в коде формы:
int Double(int x)
{
return x * 2;
}
Полный исходный код формы будет выглядеть следующим образом:
using System;
using System.Collections.Generic;
using System.ComponentModel;
using System.Data;
using System.Drawing;
using System.Linq;
using System.Text;
using System.Windows.Forms;
namespace WindowsFormsApplication1
{
public partial class Form1 : Form
{
// конструктор
public Form1()
{
InitializeComponent();
}
// обработчик события Click для кнопки
private void button1_Click(object sender, EventArgs e)
{
int x = 10;
int y = 15;
x = Double(x);
x = x / (y - 15);
MessageBox.Show(x.ToString());
}
// наш метод Double
int Double(int x)
{
return x * 2;
}
}
}
Если запустить программу из среды разработки и нажать на кнопку, то выполнение программы переключится на среду разработки и вы увидите сообщение об ошибке:
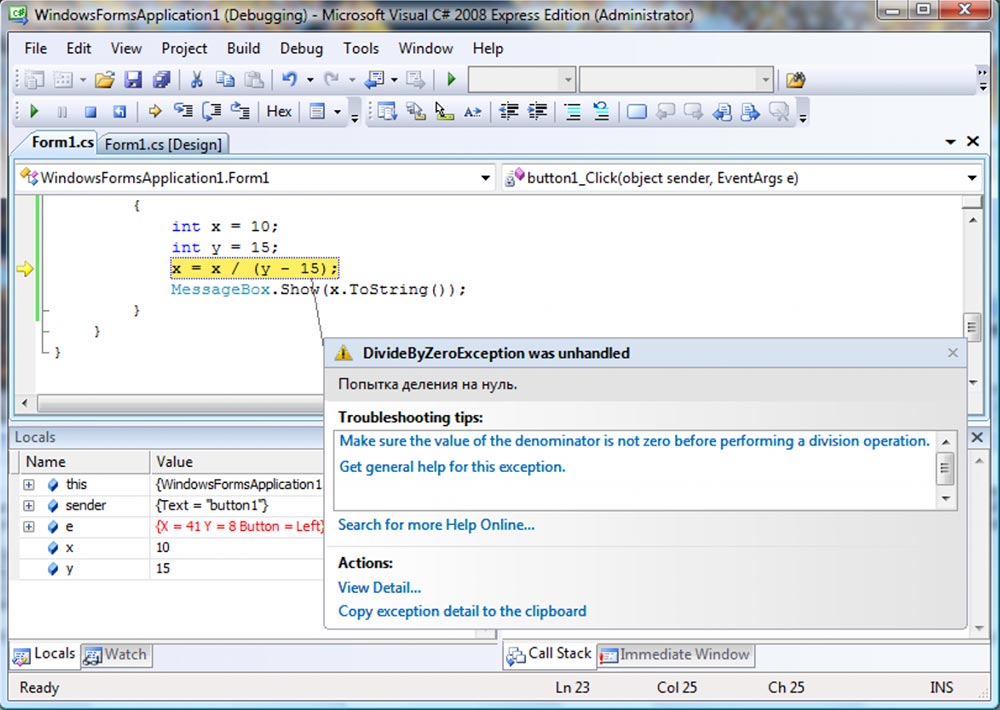
Произошла ошибка, и среда разработки взяла управление на себя, чтобы вы смогли просмотреть информацию об ошибке и попробовали определить ее источник. В редакторе кода желтым цветом выделена строка кода, в которой и произошла ошибка. От этой строки идет стрелка к всплывающему окну, в котором исключительная ситуация описана более подробно.
Название ошибки можно увидеть в заголовке всплывающего окна. Чуть ниже под заголовком находится описание ошибки. Нам повезло, потому что оно написано на русском и сразу понятно, что произошло деление на ноль:
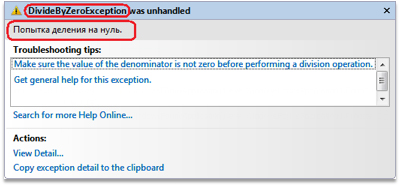
В списке Troubleshooting tips этого окна можно увидеть возможные подсказки, которые могут помочь вам найти возможное решение. В данном случае проблема проста и с ней можно разобраться без дополнительных советов, потому что в строке произошло деление на ноль и наша задача добавить перед выполнением кода проверку, которая предотвратит деление на 0. В данном случае, нужно проверить, чтобы переменная y не была равна 15:
int x = 10;
int y = 15;
if (y == 15)
MessageBox.Show("Переменная y не должна быть равна 15 ");
x = x / (y - 15);
MessageBox.Show(x.ToString());
Но определение ошибки далеко не всегда так легко определимо. Бывают случаи, когда нужно пройти программу пошагово, строчка за строчкой, в поисках уязвимого места, которое привело к проблеме. Давайте попробуем пройти программу пошагово. Проходить всю программу шаг за шагом проблематично, потому что очень многое происходить за кулисами, в том числе и обработка событий, а большой проект проходить шаг за шагом вообще подобно самоубийству. Поэтому чаще всего заранее определяется блок кода, который нужно проанализировать. В нашем случае этим блоком кода будет обработчик события Click для кнопки.
Для того, чтобы отладка программы была доступна, программа должна быть еще запущена в режиме отладки и из среды разработки. Простое нажатие клавиши F5 как раз запускает программу в отладочном режиме. Чтобы запустить программу без возможности отладки, нужно нажать Ctrl+F5. Соответствующие пункты меню можно найти в меню Debug:
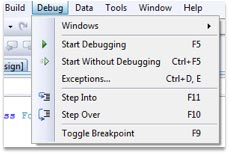
Тут нужно заметить, что для отладки программа должна быть скомпилирована в конфигурации Debug, которая включает в исполняемый файл дополнительную информацию, необходимую при отладке программы. Конфигурацию можно выбрать на панели инструментов чуть правее кнопки запуска программы. На следующем снимке соответствующий выпадающий список окрашен красным цветом:

В версии Microsoft Visual C# Express Edition данный выпадающий список недоступен, а отладочная информация попадает в исполняемый файл. В версии Visual Studio Standard и более полных вариантах данный выпадающий список будет содержать конфигурации Debug и Release. Вы должны будете выбрать первый пункт. Вы можете создавать и свои конфигурации, но это уже тема отдельного разговора.
Итак, нам нужно отладить метод и мы сделаем это с самого начала. Для этого нужно поставить точку прерывания в нужном нам месте. Точка прерывания - это точка в коде программы, при достижении которой выполнение программы будет прервано и управление будет передано среде разработки.
Вы можете создавать точки останова в любом месте программы, но только там, где есть код и программа может прервать выполнение. Для создания точки перейдите на нужную строку и:
Напротив строки на полоске серого цвета слева от текста появиться красный кружок, символизирующий, что здесь стоит точка останова. Если еще раз попытаться поставить точку останова на этой же строке, то точка останова будет снята.
Если точку на текущей строке установить нельзя, то в строке состояния среды разработки появиться соответствующее сообщение:
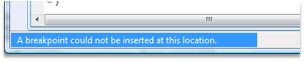
Так как мы отлаживаем метод с самого начала, то поставьте курсор на строку с именем метода и нажмите F9. Теперь можно запускать программу. Кстати, запустить программу можно было и раньше, потому что точку останова можно ставить в любой момент, даже во время выполнения программы.
Запустите программу и нажмите на кнопку. После нажатия кнопки должен сработать метод button1_Click (у вас он может называться по-другому), на который я поставил обработчик события. Так как мы поставили точку останова, среда разработки перехватит на себя выполнение и выделит оператор, который можно выполнить следующим шагом желтым цветом (назовем эту точку курсором пошагового выполнения программы):
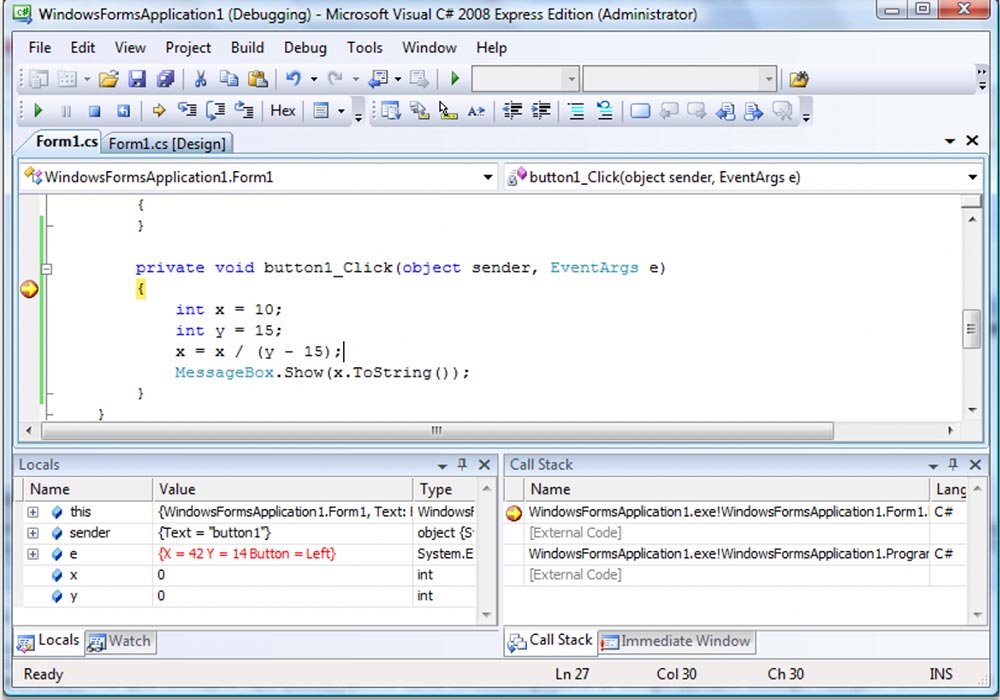
Обратите внимание, что выделена строка с символом открывающейся фигурной скобки. Это потому, что выполнение метода начинается именно с фигурной скобки, а не с имени, где мы поставили точку останова. Да, точка останова иногда может смещатся, но если вы поставите ее на конкретный оператор, который может быть выполнен, то точка останется там и никуда не поедет.
Внизу окна среды разработки появилось две панели:
Итак, наш курсор пошагового выполнения остановился на какой-то точке и теперь хотим начать тестирование кода. Посмотрим на панель, где появилась новая панелька отладки, там же мы и найдем необходимые команды (в скобках указаны горячие клавиши):

На этой панели можно найти следующие интересные кнопочки:
Попробуйте сейчас пошагово выполнить код метода, нажимая клавишу F10. Потому запустите снова приложение и попробуйте пошагово выполнить его, нажимая клавишу F11. Я могу много рассказывать и описывать тестирование, но пока вы сами не попробуете, вы не поймете смысл и мощь пошагового выполнения. Когда произойдет ошибка, попробуйте прервать работу отладки и приложения, нажав Shift+F5.
Выполните пошагово код так, чтобы курсор выполнения остановился на следующей строке:
x = x / (y - 15);
Нам нужно узнать, почему происходит ошибка. Так как ошибка в делении, то нужно просмотреть, на что происходит деление. В данном случае это скобка. Наведите мышкой на открывающуюся или закрывающуюся скобку и вы увидите всплывающую подсказку, в которой находится результат вычисления значения в скобках:
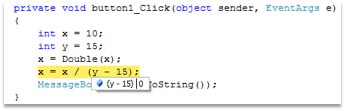
Результат находится после вертикальной черты и он равен нулю. Вы можете наводить мышкой на любую переменную, и отладчик покажет вам ее значение в виде всплывающей подсказки.
Посмотрите на панель Locals. По идее внизу у вас должны быть еще одна закладка Watch. Переключитесь на нее. Здесь находится список, в который вы можете вносить свои переменные и выражения, за значениями которых вы хотите наблюдать. Выделите первую пустую строку в списке (всегда одна пустая строка присутствует в списке) и в поле Name введите y*2 и нажмите Enter. В поле Value появится значение выражения. После каждого шага выполнения значение переменной будет пересчитано и отображено. Таким образом, вам не нужно после каждого шага наводить на переменную, чтобы узнать ее значение. Оно видно в окне Watch:
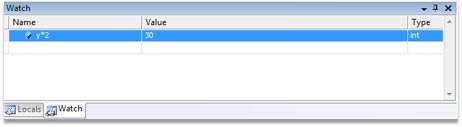
На закладке Locals видны переменные, которые актуальны для данного метода. Сюда включаются переменные, объявленные внутри метода и параметры метода, а так же переменная this.
Параметры представлены в виде дерева для объектных типов данных. Раскрывая дерево объекта this вы можете увидеть значения всех свойств и даже объектов на текущей форме, ведь this всегда указывает на текущий объект, которым является форма:
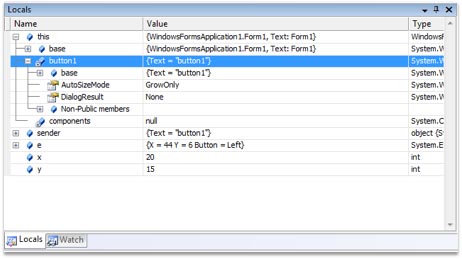
Отладка - это мощное средство поиска любого вида ошибок. Я надеюсь, что этот документ поможет вам разобраться с этим процессом. Да, документ нельзя назвать основательным, но я постарался включить в него все основные нюансы, которые вам могут пригодиться в реальной работе.
Внимание!!! Если ты копируешь эту статью себе на сайт, то оставляй ссылку непосредственно на эту страницу. Спасибо за понимание
ТЫ ЧЕРТ