В этом документе я хочу познакомить вас с работой средой разработки Visual Studio 2008. Мы не будем изучать программирование как таковое, нас будет интересовать сама среда разработки и ее возможности. Вы познакомитесь с инструментами, которые предоставляет нам среда разработки, рассмотрим визуальный и текстовый редактор.
В данном документе среда разработки будет рассматриваться, начиная с самых основ, и заканчивая некоторыми секретами эффективного использования.
Среда разработки Visual Studio 2008 по сравнению с предыдущей версией 2005 изменилась не так сильно. Изменения можно назвать эволюционными, а не революционными. Но эти эволюционные изменения чувствительно повышают производительность работы программистов. В ведь от вашей производительности зависит и ваша доходность.
Среда разработки Visual Studio 2008 позволяет разрабатывать программы на нескольких языках программирования: C++, C#, Visual Basic и ASP .NET. При первом старте вы можете увидеть окно, в котором среда попросит вас указать предпочитаемый вами язык программирования. От вашего выбора зависит, какие типы файлов и проектов будут предлагаться вам при создании нового приложения. Я чаще работаю с C# поэтому в моем случае среда разработки настроена на предпочтения этого языка и его типа проектов будут первыми.
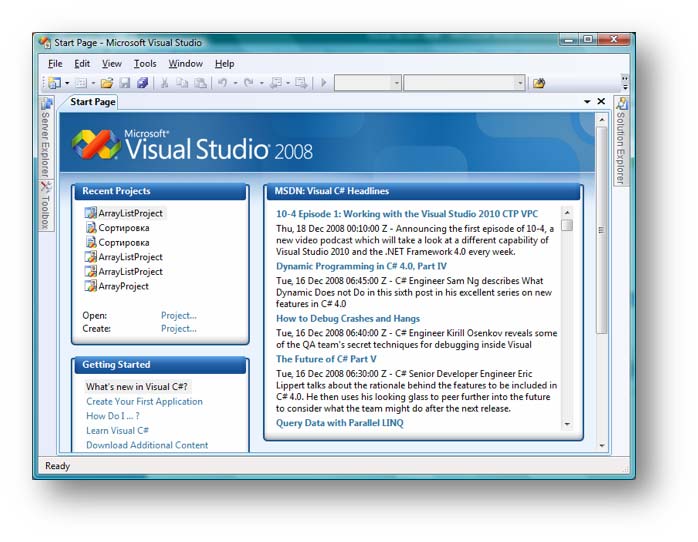
Выбрав предпочтения, загрузится непосредственно главное окно среды разработки. В центре окна располагается рабочая область. По умолчанию в ней загружается WEB страничка, состоящая из четырех разделов:
•Recent projects – в этом разделе расположен список последних проектов, с которыми вы работали. При первом запуске этот список будет пуст. Внизу списка есть две ссылки для открытия существующего проекта и создания нового проекта.
•Get started – в этом разделе находятся ссылки на разделы файла помощи с информацией для тех, кто впервые работает с Visual Studio или впервые начинает разрабатывать программы.
•Getting started – в этом разделе находятся ссылки на последние документы, связанные со средой разработки и программированием.
•MSDN: Visual C# Headlines – занимает основную часть окна и содержит последние новости из мира предпочитаемого вами языка программирования. В моем случае это Visual C#.
По краям окна могут находиться панели и окна, которые вы можете перемещать и располагать по вашему усмотрению. В моем. В этих окнах находятся дополнительные инструменты, которые вы будете использовать во время работы. В моем случае эти окна свернуты, поэтому вы можете видеть на рисунке выше только тоненькие панели слева и справа. На этих панелях находятся заголовки панелей, которые будут всплывать, если навести на них курсором мыши. У каждой такой панели в заголовки есть название панели и три кнопки
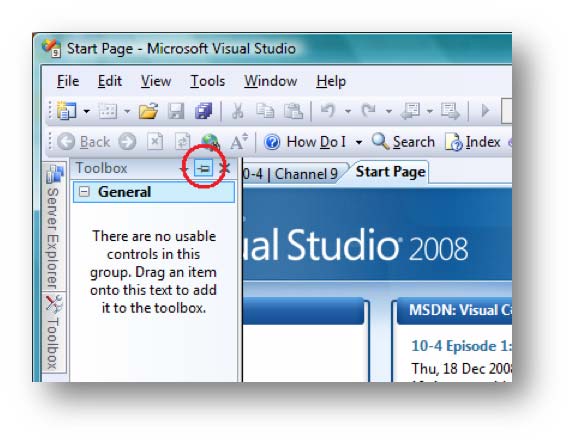
![]() - эта кнопка вызывает меню настройки панели.
- эта кнопка вызывает меню настройки панели.
![]() - если эта кнопка нажата, то панель будет закреплена на поверхности главного окна. Если кнопка. Если копка отжата, то панель будет автоматически прятаться, когда она теряет фокус ввода, как это показано на рисунке выше.
- если эта кнопка нажата, то панель будет закреплена на поверхности главного окна. Если кнопка. Если копка отжата, то панель будет автоматически прятаться, когда она теряет фокус ввода, как это показано на рисунке выше.
Если у вас достаточно большое окно, то я бы рекомендовал бы закрепить панели, чтобы они не прятались автоматически и основные команды были всегда под рукой.
![]() - закрыть текущую панель. Ненужные панели, которые вы используете очень редко в своей работе можно закрыть. Если вы пока не знаете, что будет нужно или не нужно, то лучше оставить окна по умолчанию, потому что панели по умолчанию действительно нужны практически постоянно. Если вы закрыли какое-то окно, то впоследствии его можно будет открыть, выбрав название окна в меню View.
- закрыть текущую панель. Ненужные панели, которые вы используете очень редко в своей работе можно закрыть. Если вы пока не знаете, что будет нужно или не нужно, то лучше оставить окна по умолчанию, потому что панели по умолчанию действительно нужны практически постоянно. Если вы закрыли какое-то окно, то впоследствии его можно будет открыть, выбрав название окна в меню View.
Для просмотра всех доступных панелей, желательно сейчас создать какой-либо проект в среде разработке, чтобы вам проще было читать этот документ. В этом случае, вы одновременно сможете читать и видеть результат в собственном окне. Для создания проекта выберите меню File -> New -> Project. Перед вами откроется следующее окно:
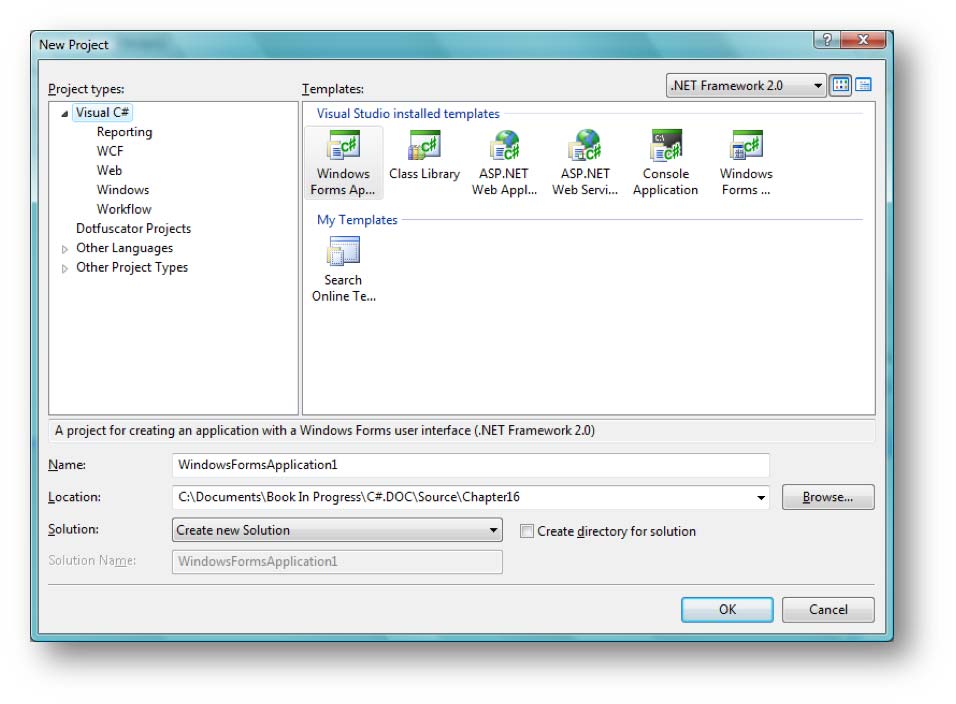
С левой стороны представлены различные категории проектов, которые вы можете создавать. Первым в дереве категорий будет раздел с языком программирования, который вы выбрали по умолчанию. Я работаю в основном с C#, поэтому у меня первым идет раздел Visual C#. Выберите его и в основном списке окна вы увидите иконки различных проектов. Для тестирования нам достаточно будет Windows Forms Application. Выделите соответствующую иконку.
Внизу окна укажите имя для нового приложения и путь, где оно должно располагаться и нажмите ОК. Выберите такой путь, чтобы не забыть удалить этот проект, он все равно пустой и в будущем вам не понадобится.
Основной панелью, с которой мы познакомимся - панель Solution Explorer – эксплорер решения. Вариант панели для одного из тестовых проектов можно увидеть справа от этого текста. Если у вас эта панель не отображается, то ее можно включить, выбрав меню View –> Solution Explorer.
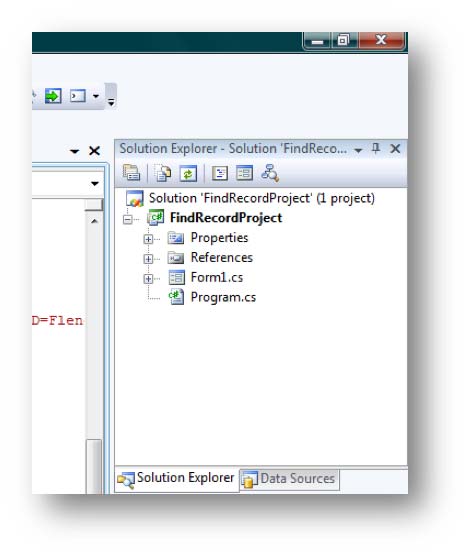
Все проекты, которые вы будете создавать в Visual Studio, заключаются в решение. Одно решение – это как папка для проектов и может содержать несколько проектов. Это очень удобно, потому что очень часто решения действительно должны состоять из нескольких проектов и благодаря объединению в одном виртуальном пространстве, мы можем работать со всеми этими проектами, как с одним целым.
Например, программа может состоять из исполняемого файла и из библиотеки кода Class Library. Для реализации этого вам придется создать два проекта, каждый из которых будет компилировать свой файл. Объединив оба проекта в одно решение, вы сможете держать их под рукой в окне Solution Explorer и одновременно работать с обоими проектами.
Итак, взглянем на окно Solution Explorer моего тестового примера. В нем содержимое представлено в виде дерева. Корнем дерева выступает имя решения. В данном случае, решение имеет имя FindRecordProject. По умолчанию решения получают такое же имя, как и проект. Чтобы переименовать решение, нужно щелкнуть правой кнопкой по имени решения (по корневому элементу дерева) и в контекстном меню выбрать пункт меню Rename. На месте имени решения появится встроенное поле для редактирования, в котором вы можете ввести новое имя для решения. Ввод имени нужно завершить нажатием клавиши Enter.
Конфигурация решения сохраняется в файле с расширением .sln. Впоследствии, если вы захотите открыть все решение в целом, нужно открывать именно этот файл, а не файлы проектов, такие как csproj. Если же у вас в решении только один проект, то можно открывать файл проекта, решение будет открыто автоматически.
Давайте посмотрим, какие еще команды есть в контекстном меню решения (пример этого меню можно увидеть на рисунке):
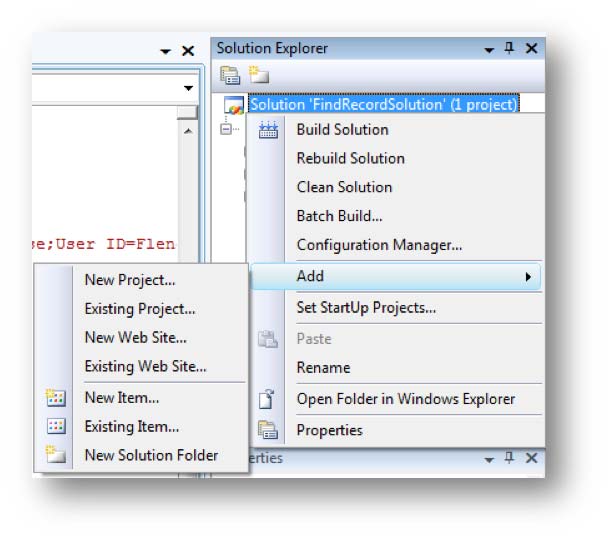
•Build Solution – собрать решение. Будут полностью собраны все проекты решения;
•Rebuild Solution – пересобрать решение;
•Clean Solution – очистить решение;
•Batch build – настройка проектов, которые нужно будет пересобрать;
•Configuration Manager – вызывает окно, в котором можно управлять конфигурациями решения;
•Add – этот пункт содержит подпункты, с помощью которых в решение можно добавить дополнительные проекты. Это может быть:
oNew Project – создать новый проект и добавить его в решение. Выбрав это меню, вы увидите окно создания нового проекта, как при выборе меню File -> New -> Project.
oExisting Project – отобразит стандартное окно открытия файла, с помощью которого вы можете найти уже существующий проект в вашей файловой системе и добавить его в решение;
oNew Web Site – позволяет создать проект нового WEB сайта;
oExisting Web Site – добавить в решении существующий сайт;
oNew Item – добавить в решение новый элемент;
oExisting Item – добавить в решение существующий элемент;
oNew Solution Folder – создать новую папку в решении.
•Set StartUp Projects – вызывает окно конфигурации решения, в котором вы можете указать, какой из проектов и как должен запускаться при нажатии клавиши F5 во время разработки;
•Paste – вставить из буфера обмена;
•Rename – переименовать решение;
•Open Folder in Windows Explorer – открыть папку решения в окне проводника Windows;
•Properties – отобразить окно свойств решения.
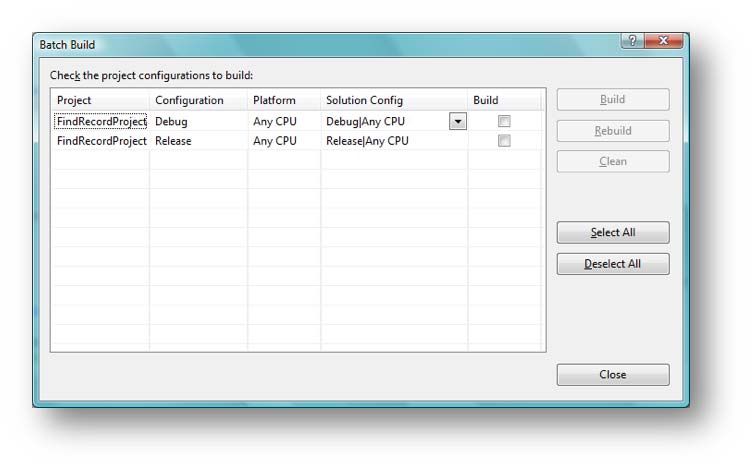
Рассмотрим некоторые из команд, которые могут представлять для вас наибольший интерес во время разработки. Большинство из рассмотренных команд не требуют дополнительных пояснений, потому что они просто выполняют какое-то простое действие. Например, с первыми тремя пунктами все понятно, они просто вызываются и выполняют свои действия. Интерес вызывает меню Batch Build. Что это такое? Вызвав это меню, перед вами откроется окно настройки сборки, как показано на рисунке справа. Здесь перечислены все проекты решения и указаны возможные конфигурации (вторая колонка списка).
В последней колонке Build вы можете указать галкой, какие конфигурации и проекты вас интересуют. Нажав кнопку Build, Rebuild или Clean в этом окне, вы можете запустить процесс сборки, пересборки или очистки всех выбранных проектов. Получается эффект пакетной компиляции.
Следующий пункт пеню, который вас может заинтересовать – это Configuration Manager. Выберите сейчас его, и перед вами откроется окно.
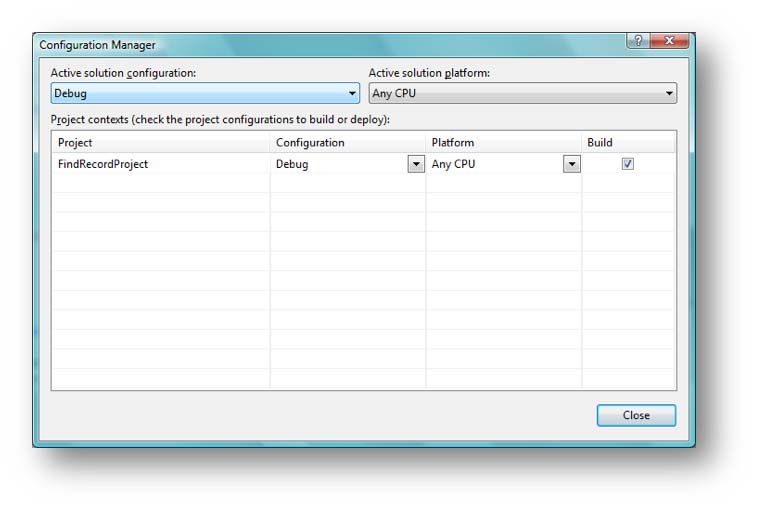
Слева наверху находится выпадающий список, в котором перечислены конфигурации решения. По умолчанию существует две конфигурации (если только у вас не Visual Studio Express Edition, который не позволяет работать с конфигурациями): Debug и Run. В выпадающем списке есть еще пунктыис помощью которых вы можете создать новые конфигурации или вызвать окно редактирования уже существующих конфигураций.
Следующая команда, которая может заинтересовать вас – Set StartUp Project. Выбрав ее, перед вами откроется окно, в котором вы можете выбрать проект, который должен запускаться при нажатии клавиши F5 во время разработки. Итак, выбрав команду Set StartUp Project, перед вами появиться окно, как показано на рисунке ниже:
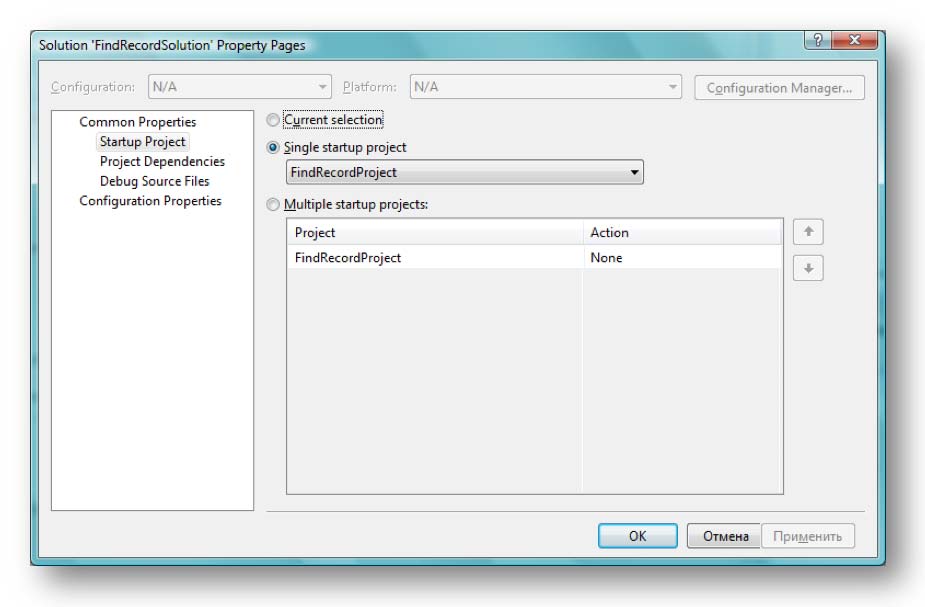
Это окно свойств решения, просто оно открыто в разделе Startup Project. Какой это раздел, можно определить по дереву, находящемуся слева. В основной части окна находится три переключателя, с помощью которых вы можете задать, какой проект должен запускаться при нажатии F5:
oCurrent Project – текущий проект;
oSingle startup project – вне зависимости от того, какой сейчас текущий проект, всегда будет запускаться тот, который выбран в выпадающем списке после этого пункта;
oMultiple startup projects – запускаться будут несколько проектов и в списке после пункта вы можете указать, как они должны запускаться. Щелкнув по этой колонке можно выбрать для каждого проекта один из трех вариантов:
None – проект не будет запускаться;
Start – проект будет запущен на выполнение в режиме отладки;
Start without debugging – запустить без отладки.
Если ваше решение состоит из одной библиотеки кода и одного исполняемого файла, то логично было бы выбрать второй пункт (Single startup project) и явно указать проект в решении, который должен запускаться.
Окно свойств решения можно вызвать, если щелкнуть по решению правой кнопкой и выбрать в контекстном меню пункт Properties. Раздел Startup Project, который является наиболее интересным, мы уже рассмотрели. Вторым по значимости, на мой взгляд, является раздел Project Dependencies. В этом разделе вы можете выбрать в выпадающем списке проект, а в основном списке (он на рисунке пуст, потому что решение состоит только из одного проекта) можно указать, от чего зависит наш проект. Например, исполняемый файл может зависеть от библиотеки кода. Это значит, что библиотека кода должна компилироваться раньше, чем исполняемый файл. С помощью зависимостей мы можем указать эту проблему, и среда разработки послушно будет компилировать проекты в соответствии с их зависимостями.
При работе с тестовыми примерами и с маленькими программами программисты не обращают внимания на решения и работают в основном только с проектами. Это не является ошибкой, потому что файл решения – создается просто для вашего удобства. Используйте его там, где необходимо, а если вы не используете его, то можете даже не сохранять или удалять, чтобы он не занимал лишнее место на диске. Хотя, файлы sln настолько маленькие, что проще не обращать на них никакого внимания.
Работа с проектом начинается с его создания. Для этого выбираем меню File -> New -> Project. Перед вами откроется окно, как показано на следующем рисунке.
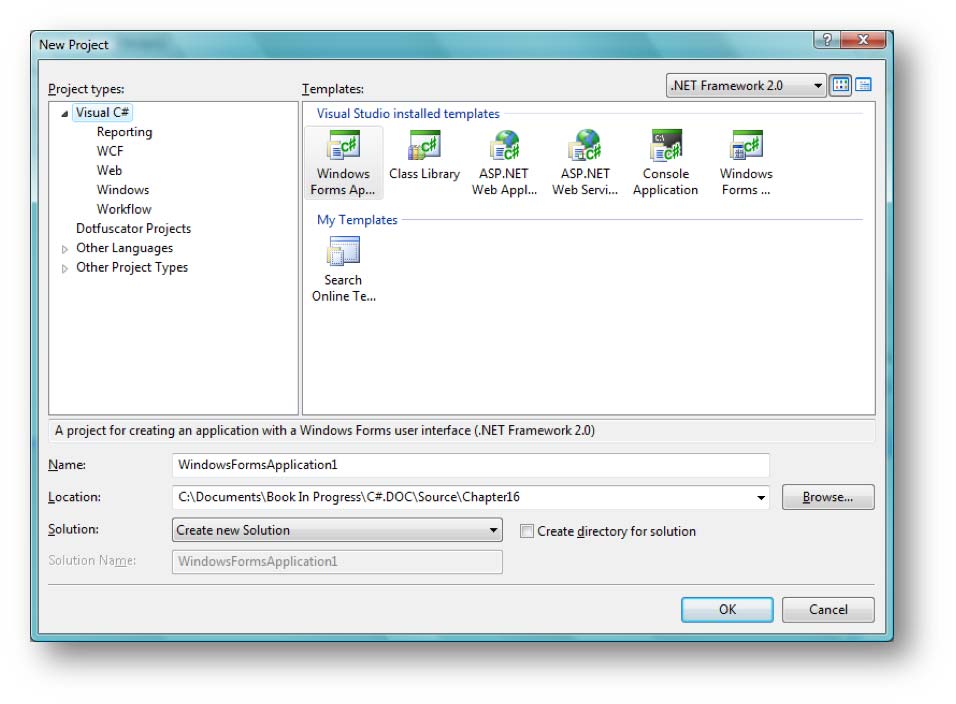
Начнем с правого верхнего угла. Здесь располагается выпадающий список, в котором вы можете выбрать версию платформы .NET, под которую вы создаете проект. Этот выпадающий список имеет смысл только при создании .NET приложения. Если вы создаете MFC или другое Win32 приложение, то выбор .NET платформы не повлияет на проект.
Слева окна находится дерево различных категорий проектов. Я при первом запуске Visual Studio выбрал языком по умолчанию C#, поэтому первым в этом дереве у меня стоит раздел Visual C#. Выбирая разделы, в основной части окна в представлении списка будут появляться иконки шаблонов, которые установлены у вас на диске для данного раздела. Помимо этого, есть еще пункт Search Online Templates…, с помощью которого можно поискать шаблоны в интернете.
Внизу окна располагаются следующие элементы управления:
•Name – в этом поле вы должны указать имя будущего проекта. Таким именем будет назван файл проекта, и если вы создадите новое решение, то и файл решения. По умолчанию, такое же имя будет получать и результирующий файл после компиляции;
•Location – расположение проекта;
•Solution – здесь в выпадающем списке вы можете выбрать один из вариантов:
oCreate new Solution – создать новое решение;
oAdd to Solution – добавить в существующее решение, которое на данный момент открыто в среде разработки.
•Create directory for solution – если выбран этот пункт, то по указанному пути будет создана отдельная папка для решения, а в нее уже будет добавлена папка проекта;
•Solution name – позволяет указать явно имя решения. Этот пункт доступен, если вы выберите Create directory for solution.
Как мы уже знаем, проекты добавляются в решение. Щелкнув правой кнопкой мышки по имени проекта в окне Solution Explorer, мы можем увидеть большое контекстное меню с командами управления проектами. Давайте посмотрим, какие команды нам доступны в контекстном меню:
•Build – собрать проект. При этом будут компилироваться только измененные и новые файлы;
•Rebuild – пересобрать проект. При этом, будут компилироваться все файлы проекта;
•Clean – очистить проект;
•Publish – опубликовать проект;
•Add – добавить в проект. При наведении на этот пункт, перед нами появляется дополнительное контекстное меню:
oNew Item – добавить новый элемент. При выборе этого пункта, перед нами появится окно выбора нового типа файла;
oExisting Item – добавить в проект уже существующий у вас на диске файл. При выборе этого пункта, вы увидите стандартное окно открытия файла, с помощью которого нужно выбрать файл, который должен быть добавлен в проект;
oNew Folder – создать в проекте новую папку. Папки позволяют организовывать файлы в проекте по смыслу и по типу использования;
oWindows Form… - добавить в проект новую визуальную форму ;
oUser Control… - добавить в проект новый элемент управления;
oComponent – добавить в проект новый компонент;
oClass – добавить новый класс.
•Add Reference – добавить в проект ссылку на библиотеку;
•Add Web Reference – добавить Web ссылку;
•View Class Diagram – просмотреть диаграмму классов проекта в виде визуального представления;
•Set as SrartUp Project – назначить текущий проект как запускаемый при нажатии F5. Этот пункт удоен для быстрой смены запускаемого проекта по умолчанию, если у вас в решении находится несколько проектов;
•Debug – управлении отладкой проекта.
•Cut – вырезать проект в буфер обмена;
•Paste – вставить из буфера обмена;
•Remove – удалить проект из решения;
•Rename – переименовать проект;
•Unload project – выгрузить проект;
•Open Folder in Windows Explorer – открыть папку проекта в окне проводника;
•Properties – отобразить свойства проекта.
Наиболее часто используемыми пунктами в этом меню по моей практике являются пункт Add, Add Reference и Properties. Очень редко приходится работать с проектами, которые состоят только из одного файла, очень часто все же приходится что-то добавлять в проект. Это могут быть файлы ресурсов, компоненты или просто файлы классов. Поэтому я достаточно часто обращаюсь к подпунктам меню Add.
При работе с библиотеками кода, чтобы среда разработки узнала о существовании нужной вам библиотеки, нужно добавить к проекту ссылку на эту библиотеку. К большинству стандартных и часто используемых библиотек, ссылки уже наведены. Вы можете открыть в проекте папку References и здесь увидите список библиотек, которые уже добавлены в ваш проект. Если вы создаете проект для платформы .NET Framework 3.5, то в этом списке могут находиться так же ссылки, необходимые для работы с Linq.
Если нужной вам библиотеки нет, то ее можно добавить. Для этого можно сделать одно из двух:
•Щелкнуть правой кнопкой по имени проекта, которому нужно добавить новую ссылку, и из контекстного меню выбрать Add Reference…;
•Щелкнуть правой кнопкой по папке Reference и здесь так же появиться контекстное меню, в котором есть пункт Add Reference….
Выбрав пункт меню Add Reference…, перед нами открывается окно, с помощью которого можно выбрать непосредственно библиотеку, которую вы хотите добавить к проекту. Окно состоит из следующих закладок:
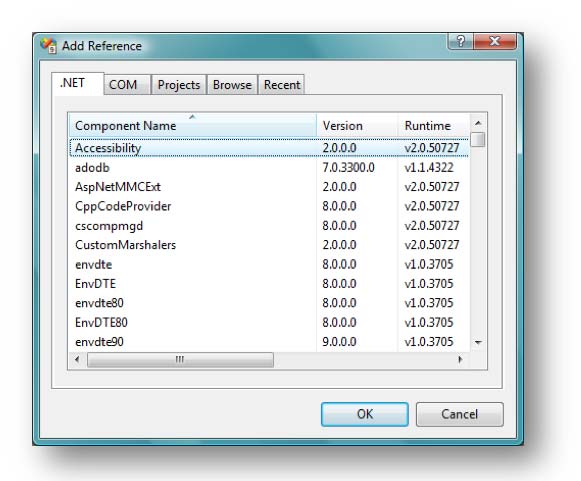
•.NET – содержит список .NET библиотек, установленных на данном компьютере, в глобальном кеше сборок;
•COM – здесь находятся библиотеки COM, установленные на компьютере;
•Projects – вы можете выбрать проект, ссылка к которому будет добавлена;
•Browse – позволяет найти библиотеку кода на диске компьютера и добавить явно файл. Этот метод удобен, когда нужно использовать локальную сборку;
•Recent – содержит список недавно использованных или добавляемых вами сборок.
Последний из важных пунктов управления проектами, который мы сейчас рассмотрим – это свойства проекта. Свойства проекта находятся под пунктом меню Properties. Выбрав это меню, вы не увидите классического Windows окна со свойствами, в Visual Studio 2008 окно свойств было переработано, и теперь появляется как закладка в основной области окна. Это очень удобно, потому что теперь вы можете держать окно со свойствами проекта постоянно открытыми. Изменяя свойства, можно тут же перекомпилировать проект и запустить его на выполнение, чтобы увидеть результат. Если результат оказался неудовлетворительным, то можно все вернуть на родину или попробовать другие сочетания свойств или параметров проекта.
На мой взгляд, новое окно свойств Visual Studio 2008 стало намного удобнее и интеллектуальнее. Все свойства разбиты по категориям и с ними удобно работать. В зависимости от типа открытого проекта, вам будут доступны те или иные возможности и закладки. Количество свойств может отличаться и от версии среды разработки. Например, Visual Studio Express Edition обладает небольшими возможностями по настройке проекта.
Наибольшее количество настроек, на мой взгляд, у проектов на C++ для Win32. Эти проекты накопили очень большое количество директив за все время существования платформы, и новое окно с его новыми возможностями управления тут просто спасение для большинства программистов, особенно начинающих.
Предлагаю рассмотреть основные параметры, доступные в окне свойств на каждой из закладок. Для начала посмотрим, какие закладки доступны нам:
•Application – основные настройки приложения;
•Build – параметры сборки проекта;
•Build Events – события сборки. На разные события вы можете повесить собственный код;
•Debug – параметры отладки;
•Resources – ресурсы проекта;
•Services – использование сервисов в вашем приложении;
•Settings – параметры проекта;
•Reference Paths – настройки путей;
•Signing – подписывание файла;
•Security – безопасность;
•Public – параметры публикации проекта.
Теперь рассмотрим каждую из закладок в отдельности и наиболее интересные параметры в этих закладках. Начнем сверху вниз, а самой верхней закладкой является Application, на которой находятся базовые настройки приложения.
Попробуйте сейчас открыть в проекте окно Form1.cs. У вас должна быть такая форма в окне Soulution Explorer. Дважды щелкните по этому файлу, и он должен открыться в виде закладки в основной части окна среды разработки. Внутри окна будет видно визуальное представление формы.
Чтобы переключиться в режим редактирования кода формы, можно нажать F7 или щелкнуть правой кнопкой мыши по имени формы в окне Solution Explorer и из контекстного меню выбрать View Code.
Для того чтобы вернуться обратно в режим визуальной работы с формой, нужно нажать Shift+F7 или щелкнуть правой кнопкой мыши по имени формы в окне Solution Explorer и из контекстного меню выбрать View Designer.
Переключаться между представлениями можно и с помощью закладок, потому что графическое представление формы и код открываются в отдельных закладках в основной части окна среды разработки. Это связано не с удобством, а потому что графическое представление и код хранятся отдельно. Это раньше все было в одном файле, а в Visual Studio 2008 код отделен от представления, что очень удобно.
Обратите внимание, что справа, снизу, а так же в правом нижнем углу визуального представления формы находятся квадратики. Это указатели на то, что вы можете изменять размеры компонента (в данном случае формы) в указанных направлениях.
При просмотре кода формы, мы видим его в простом текстовом редакторе с подсветкой синтаксиса и возможностью группировки кода. Редактор подсвечивает основные операторы языка, на котором создан проект, делая код наглядным и удобным для редактирования.
Слева от кода вы можете увидеть полосы и квадратики. Таким образом, редактор кода автоматически нашел код, который можно сворачивать или наоборот раскрывать. Щелкнув по квадратику напротив имени метода, вы можете свернуть код этого метода, чтобы он не занимал рабочее пространство. Вы можете сворачивать целые классы или регионы.
Еще левее находиться серая полоса, щелкая в которой можно устанавливать точки останова, которые могут использоваться во время отладки приложений. Точки останова и отладка – это тема отдельного разговора, поэтому на данном этапе мы ее затрагивать не будем.
Окно Toolbox по умолчанию располагается вдоль левого края формы. В этом окне располагаются инструменты визуального проектирования приложения. Все инструменты разбиты по категориям, а каждая категория отражает определенное назначение входящих в них компонентов. В первой категории под именем All Windows Forms можно увидеть все элементы управления, установленные в различных категориях панели Toolbox.
Чтобы установить элемент управления на визуальную форму, можно взять мышкой и перетащить элемент управления на форму. Попробуйте сейчас открыть в проекте окно Form1.cs. Если у вас открыт проект по умолчанию, который мы создавали, и вы ничего в нем не меняли, то у вас должна быть такая форма в окне Soulution Explorer. Дважды щелкните по этому файлу, и он должен открыться в виде закладки в основной части окна среды разработки. Внутри окна будет видно визуальное представление формы. Теперь рассмотрим методы установки компонентов на форме:
1.Нажмите мышкой на имени компонента, который вы хотите установить на форме и перетащите его в нужную позицию. В этом случае компонент будет создан с размерами по умолчанию;
2.Щелкните на имени компонента, который вы хотите установить в панели инструментов. В результате он будет выделен. Теперь щелкните на визуальной форме. В позиции щелчка на форме будет создан выделенный в панели инструментов компонент с параметрами по умолчанию.
3.Щелкните на имени компонента, который вы хотите установить в панели инструментов. В результате он будет выделен. Теперь на визуальной форме установить курсор в позицию, где вы предполагаете должен находиться левый верхний угол компонента. Нажмите кнопку мышки и растяните ее (удерживая левую кнопку) до того места, где по вашему мнению, должен находиться правый нижний угол компонента. В результате будет создан выбранный элемент управления с указанными размерами.
Вы можете выбирать любой из этих методов, а можете использовать тот или иной, в зависимости от ситуации и компонента. Иногда необходимо создать компонент сразу с определенными размерами, а иногда тот же элемент управления нужно поместить на форму с размерами по умолчанию.
Поместив элемент управления на форму, его можно перемещать, перетягивать и изменять размеры указателем мышки. Все происходит визуально, как в большинстве графических редакторов.
Внимание!!! Если ты копируешь эту статью себе на сайт, то оставляй ссылку непосредственно на эту страницу. Спасибо за понимание
Паника, что-то случилось!!! Ничего не найдено в комментариях. Срочно нужно что-то добавить, чтобы это место не оставалось пустым.
Добавить Комментарий