Меню, панели и строки состояния являются неотъемлемой частью большинства приложений. Без меню можно обойтись, если ваше приложение выполняет всего два-три действия, которые можно оформить просто в виде кнопок на поверхности главной формы. Даже в тех случаях, когда программа выполняет всего пару команд, программисты все же предпочитают внедрять в окно меню, потому что это, кроме всего прочего, еще и эстетично.
Пользователи тоже привыкли искать нужные команды в меню, т. к. это удобно, и по именам его пунктов легко найти нужную команду. Команды в меню сгруппированы по категориям, и если программист хорошо продумал меню и корректно назвал его пункты, то пользователь сможет разобраться с работой программы без дополнительной документации. В таких случаях очень часто говорят, что программа имеет интуитивно понятный интерфейс, а это громадный плюс вашему прило- жению.
Компоненты, которые мы будем рассматривать далее, находятся в разделе Menus & Toolbars панели Toolbox, поэтому если не сказано другого, то ищите компонент именно в этом разделе.
Начнем рассмотрение с собственно меню. Создайте новое приложение и поместите на его форму компонент MenuStrip. Вдоль верхней кромки окна под его заголовком будет растянута панель меню. У меня этот компонент получил название menuStrip1. Выделите форму и обратите внимание, что в свойстве MainMenuStrip появилось имя нашего компонента меню. Так как ни одного меню еще на форме не было, то дизайнер взял на себя смелость, а может быть, и наглость, назначить новый компонент в качестве главного меню формы.
Если выделить компонент, то слева появятся светлый прямоугольник и серая надпись внутри Type Here (Напечатайте здесь). Если щелкнуть по этому прямоугольнику, то в нем появится маленькое поле ввода, в которое можно ввести имя нового пункта меню. Введите Файл и нажмите клавишу
Щелкнув на прямоугольнике снизу, можно создать пункт подменю, а если щелкнуть справа, то можно создать еще один раздел меню. Так можно создавать структуру программного меню. Попробуйте навести мышь на прямоугольник, но не щелкать по нему. В прямоугольнике появится кнопка выпадающего списка, по нажатию на которую появится всплывающее меню с элементами, которые вы можете добавить в компонент меню. Здесь у нас есть возможность работать со следующими компонентами:
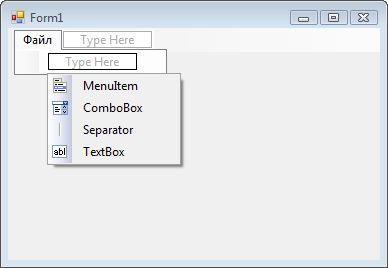
Рис. 5.22. Редактор меню
Если щелкнуть по любому пункту меню двойным щелчком, то дизайнер создаст обработчик события по умолчанию, — т. е. событие Click. Это действие равносильно выделению пункта меню в дизайнере, переходу на вкладку событий в панели свойств и созданию обработчика для события Click.
Давайте создадим меню Выход, щелкнем по нему двойным щелчком и в созданном обработчике события напишем вызов метода Close():
private void ToolStripMenuItem_Click(object sender, EventArgs e)
{
Close();
}
Метод Close() формы приводит к закрытию окна. Если это главное окно приложения, то по его закрытию прерывается и главный обработчик событий (он создается приложением незаметно для нас), что приведет к завершению работы приложения.
Что интересного есть у пунктов меню? Во-первых, нужно понимать, что они происходят от класса ToolStripMenuItem и наследуют его свойства и методы. Наиболее интересные свойства следующие:
Для всех пунктов меню, в том числе и контекстных, которые мы будем рассматривать в разд. 5.9.2, самым интересным событием, конечно же, является Click, которое возникает, когда пользователь щелкнул по элементу меню. Помимо этого вам могут пригодиться события CheckedChanged и CheckStateChanged, которые возникают, когда пользователь поставил флажок (изменил свойство Changed) или изменил свойство CheckState соответственно.
Контекстное меню появляется в ответ на нажатие правой кнопкой мыши на определенном элементе управления или форме. В .NET за контекстное меню отвечает класс ContextMenuStrip. Поместите компонент на форму, и вверху формы появится визуальный редактор для пунктов меню, похожий на редактор главного меню, но здесь вы можете создавать только подпункты, но не разделы.
Попробуйте выделить какой-то элемент управления на форме или саму форму, и с формы исчезнет не только редактор контекстного меню, но и само контекстное меню. Это потому, что оно не визуально. Невизуальные компоненты появляются на специальной панели под формой (рис. 5.23). Чтобы снова отобразить визуальный редактор меню, нужно выделить соответствующий компонент контекстного меню на специальной панели.
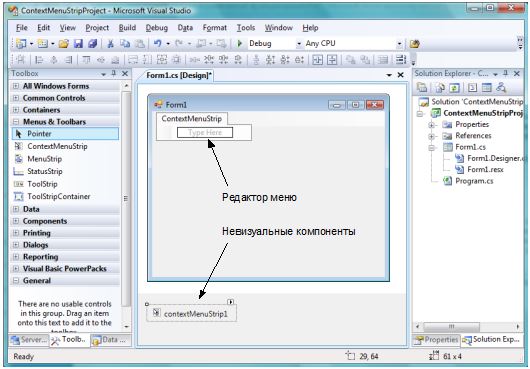
Рис. 5.23. Контекстное меню
Создание контекстного меню идентично созданию пунктов главного меню. Создаются элементы одного и того же класса — ToolStripMenuItem, поэтому нет смысла повторяться и снова рассматривать его свойства.
Как теперь использовать контекстное меню? Выделите компонент или форму, которой вы хотите назначить меню. Найдите свойство ContextMenuStrip и выделите его. Щелкните по появившейся кнопке вызова выпадающего списка в редакторе свойств, и в нем вы увидите имя созданного компонента контекстного меню. Выберите его. Больше ничего делать не нужно. Можете запустить приложение, щелкнуть правой кнопкой по компоненту или форме и убедиться, что контекстное меню появляется.
Панели ToolStrip чаще всего дублируют функции, которые уже есть в меню, предоставляя пользователю возможность быстро вызвать команду. Для удобного создания меню лучше всего использовать компонент класса ToolStrip.
Создайте новое приложение и перетащите на него компонент ToolStrip. Этот компонент по умолчанию будет растянут вдоль верхнего края окна. Когда панель выделена в редакторе, то слева появляется специализированная кнопка, которая существует виртуально и содержит небольшую стрелку для вызова выпадающего меню (рис. 5.24).
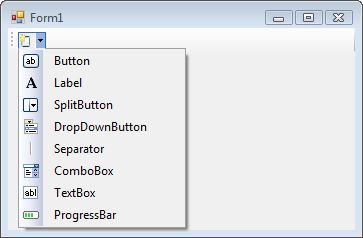
Рис. 5.24. Редактор панели
При щелчке по самой виртуальной кнопке будет создана кнопка класса ToolStripButton на поверхности панели. Если вызвать выпадающее меню, то в нем можно выбрать тип создаваемого компонента на поверхности панели. Вы можете создать следующие типы компонентов:
Создаваемая кнопка ToolStripButton (кнопки такого класса создаются на панели ToolStrip) очень схожа по свойствам с кнопкой Button, которую мы уже рассматривали, только у нее есть свойства Checked, CheckOnClick и CheckState, как у пункта меню и у компонента CheckBox, чтобы кнопку можно было не просто нажимать, но и изменять состояние — утапливать и отпускать. Когда свойство CheckOnClick равно true, то при нажатии кнопка залипает, меняя состояние Checked на true, а при повторном нажатии кнопка отпускается, меняя Checked на false. В противном случае при нажатии кнопка нажимается и тут же отпускается.
Остальные компоненты, которые вы можете создать на поверхности панели, идентичны похожим компонентам, которые мы рассматривали ранее. Например, SplitButton и DropDownButton похожи по свойствам на классическую кнопку, просто у них есть дополнительная возможность в виде жестко привязанного меню, и при выделении кнопки в редакторе появляется редактор для этого меню.
Компоненты ComboBox, TextBox и ProgressBar идентичны стандартным компонентам, которые мы рассматривали в разд. 5.7.
Строка состояния, как следует из названия, предназначена для того, чтобы отображать состояние работы программы. Строка состояния (StatusStrip) сама по себе ничего особого собой не представляет. Самое интересное находится внутри этого компонента, на поверхности которого вы можете создавать компоненты, которые и будут выполнять какую-то функцию. Например, компонент типа метки может отображать текстовую информацию.
Когда компонент строки состояния выделен, то слева появляется небольшая кнопка, по нажатию на которую создается метка класса ToolStripStatusLabel, похожая на метку Label и также предназначенная для отображения информации. Если нужно создать компонент другого класса, то можно маленькой кнопкой со стрелкой вызвать всплывающее меню, в котором имеются дополнительные элементы:
Это бесплатная глава книги Библия C#. В новом издании эта глава переписана с учетом универсальных при-ложений Windows, а старая версия главы, которая не потеряла еще своей актуаль-ности стала бесплатной и доступной всем.